こんにちは。
私はカフェや旅行中など家の外でパソコン作業するときはSurface Goを利用しています。
軽くて持ち運びが楽すぎる・キーボードを外してtabletとして利用できる・マウスがない状態でも画面を触ると操作できるという面でとても重宝しています。
しかし、なんせ画面が小さい
持ち運びやすさと引き換えにに画面サイズが犠牲になっています。
外で作業する時はSuface Goが便利なのですが、家でゴリゴリ集中して作業したい時はもうちょっと画面大きい方がいい&2画面にして作業性アップしたいなーと思いモニターとアダプターを買って2画面環境(デュアルディスプレイ)にしたのでその様子を紹介します!
・Surface GoをアダプターとHDMIケーブルを使って2画面環境にする方法
Surface Goを2画面にするのに必要なものは3つ
Surface Goを2画面にするのに必要なものは以下の3つです。
〇USB C – HDMIアダプタ
〇 HDMIケーブル
〇モニター
上の3つをSurface goとつないで使います。
〇USB C-HDMIケーブルアダプター

通常のノートパソコンは、パソコンを2画面にするためのHDMIケーブル用端子があります。

しかし、surface goは以下の写真のようにUSB Cのポートしかありません。
このため、以下のようなUSB CのポートからHDMI端子を差し込むことができるような変換アダプターが必要になります。

〇HDMIケーブル
これは、通常のPCで2画面にする時にも必要ですが、パソコンとモニターをつなぐケーブルです。
先日電気屋さんに行っていろいろ比較したんですが横浜のヨドバシとビックカメラよりはAmazonの方が全体的に安く手に入りそうでした。
アマプラの方は送料無料のAmazonでの購入がおすすめです。(モニターを買う場合大抵の場合はモニターに付属してくるので必要ない場合もあります。)
個人的にはエレコムのこのケーブルがコスパよくて好きです。
〇モニター
これは、言及する必要ないですが2画面にするためのモニター(画面)です。
私は、家で使う際に黒ではなくて白色のモニターが使いたかったのでHPの以下のようなモニターをつかっています。デザインもスタイリッシュ、値段もコスパよくて気に入っています。(HPの以下のモニターは買ったときにHDMIケーブルがついてきます)
実際につないでみた
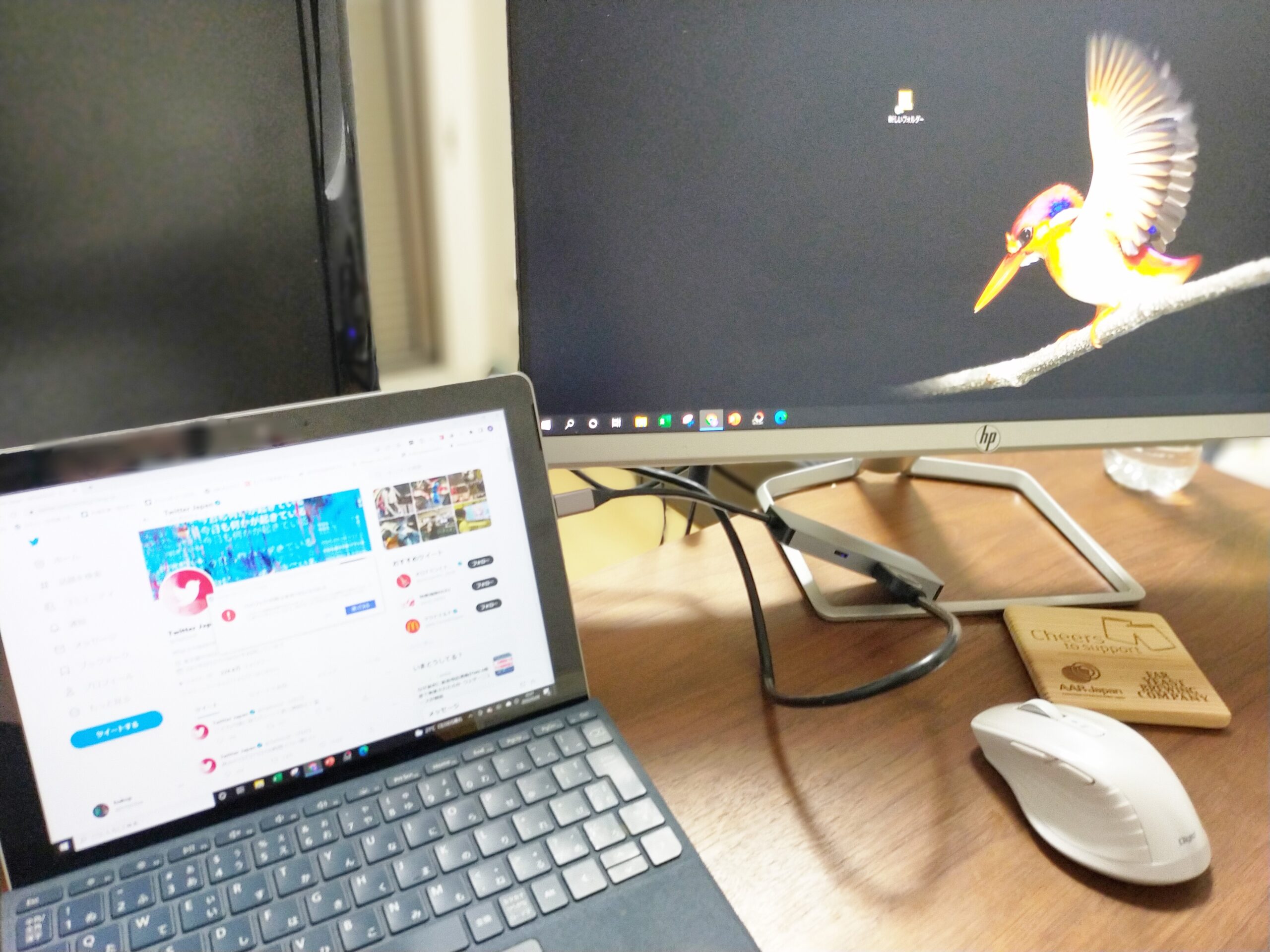
実際につないぐと上記画像のようになります。
PCの設定によってつなぐと2画面とも同じ画面が表示されてしまう場合があります。
その場合は、下記画像のようにWindows表示設定を開いて拡張にしてあげると2画面別々の画面を開くことができます。(見つからない場合はWindowsボタン+Pをキーボードで押すとショートカットキーとして拡張画面を開くことができます)
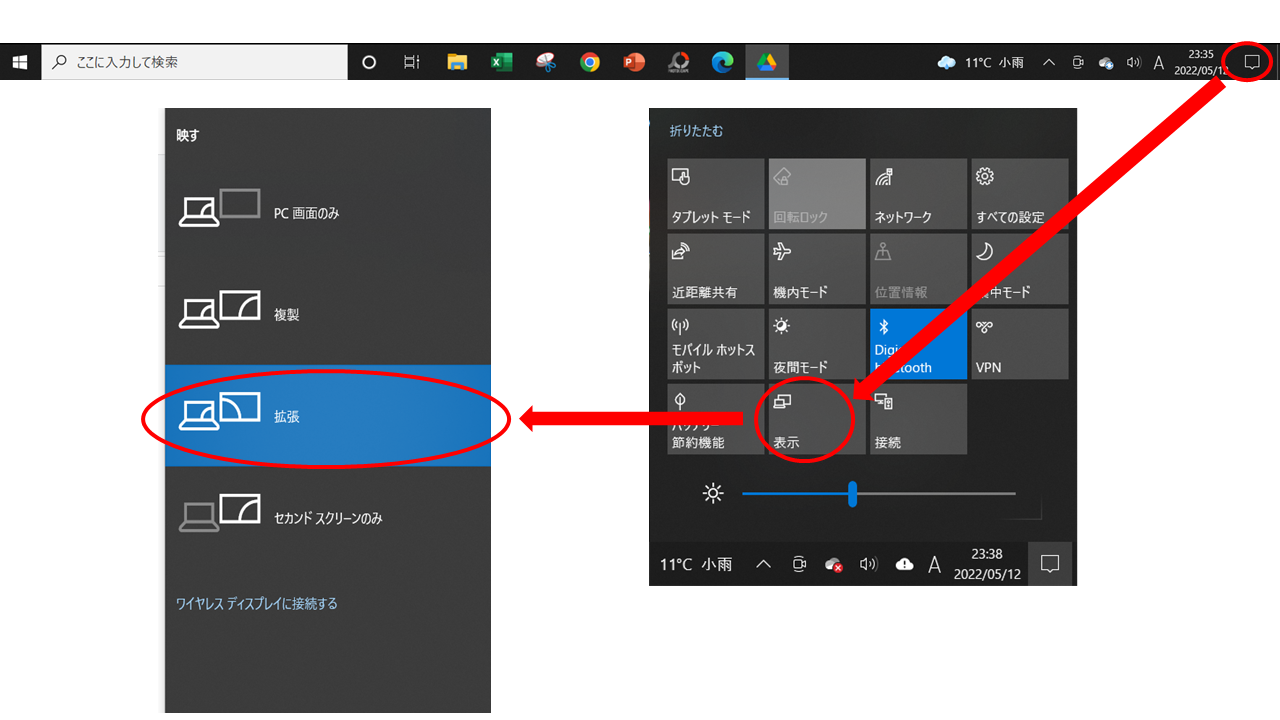
2画面にした感想
やっぱり2画面にすると作業の効率性が格段にアップしますね。
アダプターをつながないで無線で2画面にする方法も試してみたのですが、毎回接続設定するのがめんどくさい&無線接続していると画面の幅が少し狭くなる(画面上部に無線接続中のタブがでてくる)ので気が散ってしまい結局有線の接続が便利という結論になりました。
surface goを使っていて画面を増やしたい方はぜひためしてみてください。




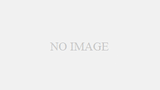

コメント